1.本ページについて
Chitubox v1.9 ではそれまでにはない大規模な修正が加わった結果、Chitubox v1.9 でスライスしたデータを従来のSonic Mini 4K で印刷できないという問題がありました。
この問題を解消するためにはSonic Mini 4K のファームウェアアップデートが必要になります。
本ページではファームアップデートの方法を説明いたします。
なお、弊社で取扱のあるSonic Mini 4K としては
- Sonic Mini 4K SK エディション
- 通常のSonic Mini 4K
の2つがあり、Sonic Mini 4K SK エディションは日本語化されているその他の点で通常のSonic Mini 4K とは異なる点がございますので、ファームウェアも別となっておりますので、ご注意ください。
●SKエディションの場合
Sonic Mini 4K SK エディションをご利用の場合にはこちらからをダウンロードしてください。
ファームウェアは[20210901_P2-JP_V444-v1.2.zip] というファイル名です。
●通常のSonic Mini 4K の場合
- こちらにアクセスします。
- 画面を下にスクロールし、"Minimum Supported Firmware Versions" という項目をみつけます。
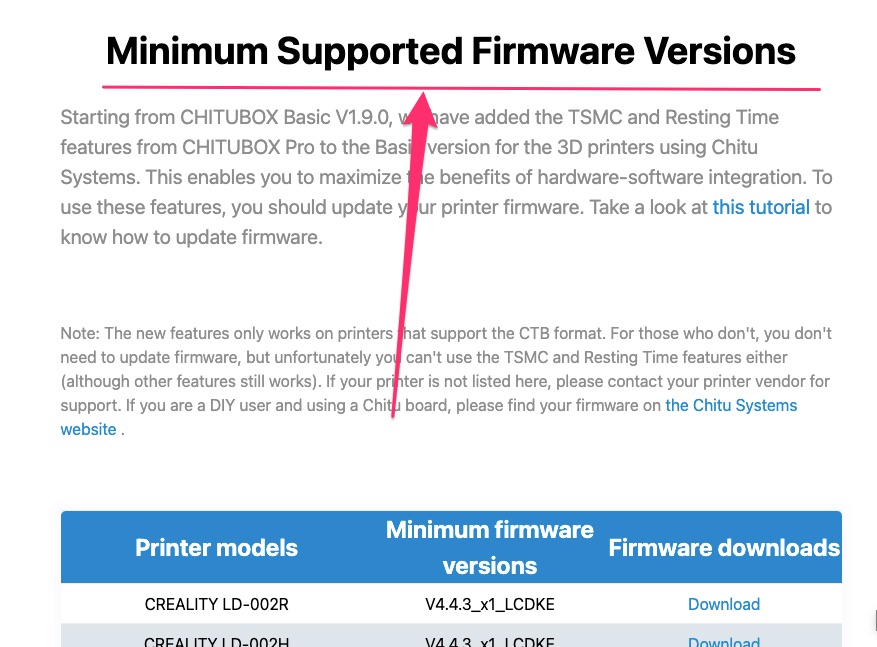
- リストから自身の3Dプリンタを探し、対応する[Download]ボタンを押します。
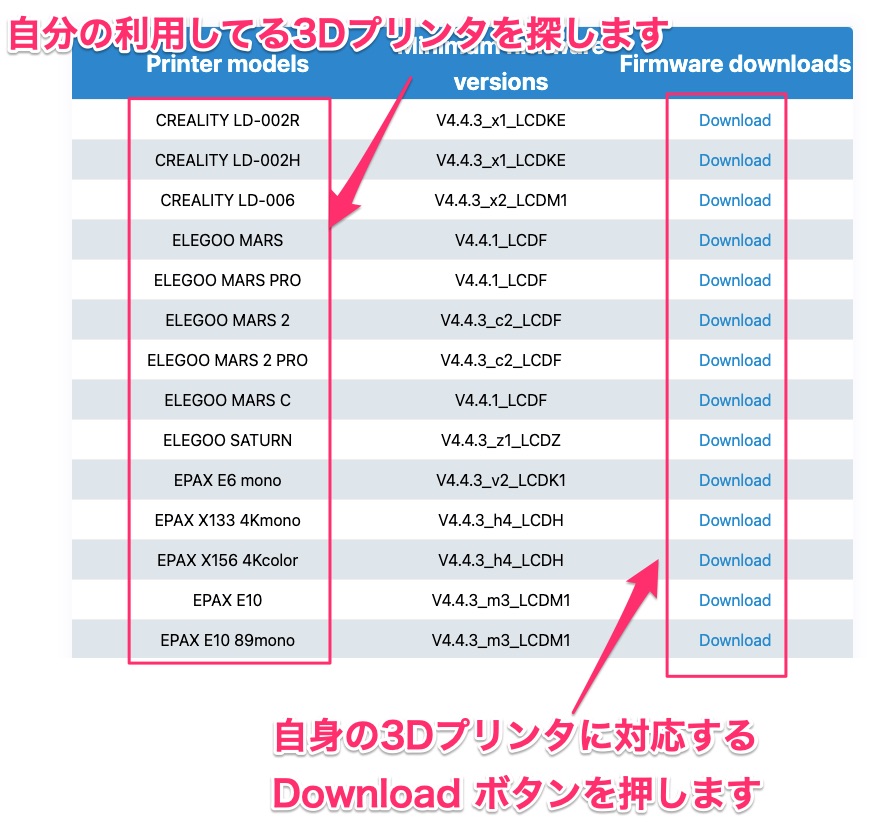
3.ファームウェアの更新
- ダウンロードしたファイルを解凍します。
なおファイルはrar形式になっている場合もあります。rar ファイルを展開するソフトウェアを持っていない場合には、rar ファイルを展開できるソフトウェアをインストールしてください。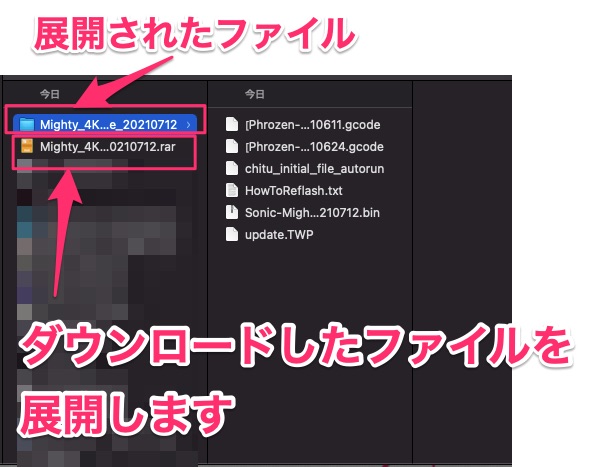
- 空のUSBメモリを用意し、展開されたファイルに含まれるファイルを全てUSBメモリにコピーします。このときコピーしたファイル群はUSBメモリ内のフォルダなどにいれないようにしてください。
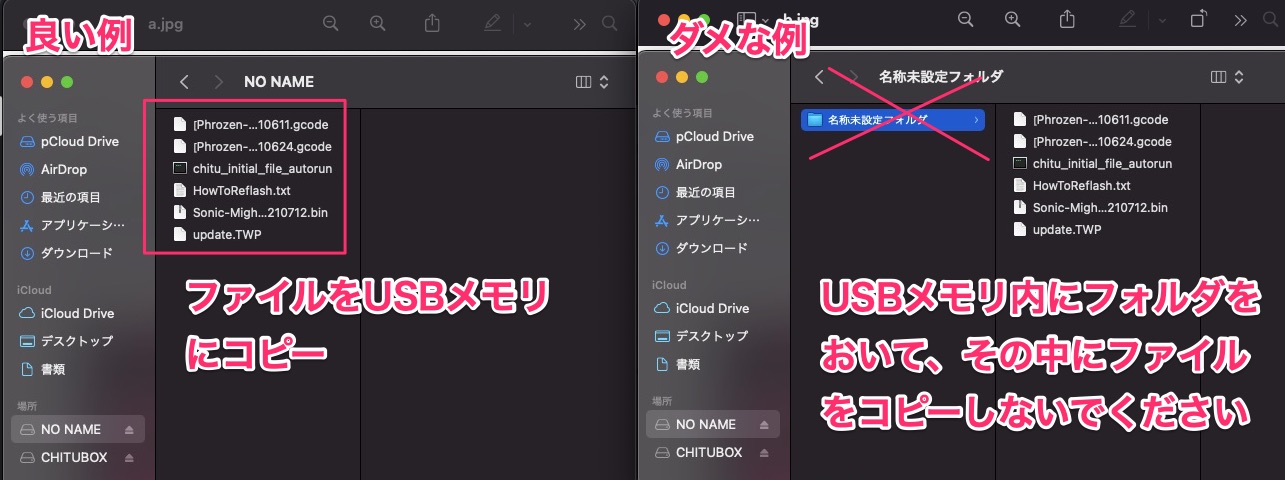
- 3Dプリンタの電源をOFFにして、ファイルをコピーしたUSBメモリを差し込みます。
差し込んだら、再度電源を入れます。 - 電源を入れるとビープ音が何回かなったあとに、本体が起動します。起動後、自動的にアップデートが始まりますので、しばらく待ちます。
アップデート中は下記のような画面が表示されます。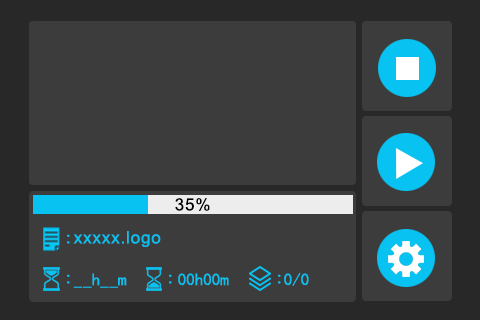
- アップデートが完了すると、メッセージが表示されます。メッセージの表示内容については機種により異なりますが、概ねプリントが完了したことを知らせる英文となります。一例としては下記のようなものです。機種によっては再起動後アップデートが適用されることを知らせるメッセージの場合もございます。
いずれの場合でも[完了],[OK]. [Confirm]などのボタンが表示されるので、そのボタンをタッチします。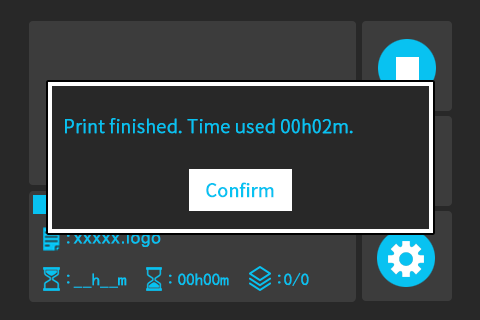
- USBメモリを抜去し、3Dプリンタの電源を落とします。数秒ほどおいてから再起動します。
- 以上でアップデートは完了です。再起動後、タッチパネル上に表示されてる[INFO]をタッチして、バージョン番号が"V.4.4.4_(省略)" のように4.4.4 以上の番号が表示されていればアップデートは正しく完了しております。
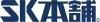
![SK水洗いレジン 500g [~12K対応]](http://skhonpo.com/cdn/shop/products/SK.png?v=1704943223&width=950)
![SK水洗いレジン 500g [~12K対応]](http://skhonpo.com/cdn/shop/products/0d1f8eef535df36252a725ef0e3b0406.jpg?v=1704943223&width=950)













![SK高靭性水洗いレジン [~12K対応]](http://skhonpo.com/cdn/shop/products/SK_500g.png?v=1668366337&width=950)
![SK高靭性水洗いレジン [~12K対応]](http://skhonpo.com/cdn/shop/products/SK_500g_204cef13-6ea1-4c95-8b24-99c57a4589c2.png?v=1668366364&width=950)




![SK高靭性レジン [~12K対応]](http://skhonpo.com/cdn/shop/products/500g_f1eef9d8-2a96-4ccb-b2ec-7dbad62d5d70.png?v=1668488912&width=950)
![SK高靭性レジン [~12K対応]](http://skhonpo.com/cdn/shop/products/500g_3371836d-0203-4137-87df-93b982c231ad.png?v=1668488912&width=950)